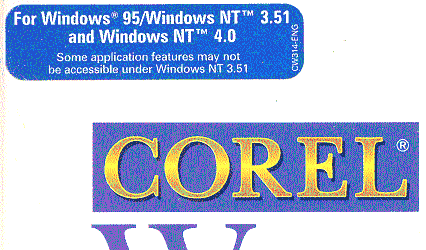
About this page | WPWin 5.x | WPWin 6.x | WP Suite 7 | How to customize a Windows shortcut | Home page
This page provides a few notes about the compatibility of versions 5, 6, and 7 of WordPerfect for Windows with current versions of Windows itself. This page is an attempt to answer some of the questions sent to this site. For answers to other questions about Windows versions of WordPerfect, please post a request one of the forums at WordPerfect Universe. If I knew anything more about these programs, I would have included the information here.
For extensive, authoritative information about PerfectScript, the macro language used by all versions of WordPerfect for Windows, consult J. Dan Broadhead's PerfectScript Ramblings. (J. Dan knows PerfectScript extremely well because he invented it and maintains it.)
A brief explanation of how to run WordPerfect for Windows 8 under Windows 10 (and possibly Windows 11) was posted on the wpuniverse.com forums.
These versions work moderately well under Windows 95, 98, Me, NT, 2000, and XP, but I do not recommend using them under any version of Windows other than Windows 3.1x. If you insist on using them, be aware of the following problems, not all of which have solutions.
If you are running WPWin 5.x under Windows 2000, do not install Windows 2000 Service Pack 3. WPWin 5.x will not run if Windows 2000 Service Pack 3 is installed. There seems to be no workaround. You may or may not be able to uninstall Service Pack 3 by going to the Windows Control Panel and using Add/Remove Programs; if you cannot uninstall Service Pack 3, you will need to reinstall Windows 2000 and apply only Service Packs 1 and 2.
When installing WPWin 5.x under Windows 95 or later, accept the default options under Display Drivers, or choose only VGA; do not choose "Install all resolutions."
If WPWin 5.x displays the error message "Cannot find WPWPVGA.DLL" message during startup, download this self-extracting archive; run it in a temporary directory to extract the WPWPVGA.DLL file, and then copy it from the temporary directory into your c:\wpwin directory (or wherever you installed WPWin 5.x). This may or may not solve the problem.
Under Windows 3.1x and Windows 95 only, WPWin 5.x can use either WordPerfect printers or Windows printer drivers. Under all other Windows versions (NT, 98, Me, 2000, XP), it can use only Windows printer drivers. You can select a WP printer driver, but when you try to print, you will see the error message "Cannot open printer device." There is no known workaround.
When starting the WPWin 5.x program or selecting a printer, you may see an error message "Error updating printer information...." and you may be unable to print. The only workaround seems to be this: first, select a different printer and let the program update the printer information for that other printer; then select the printer you want; the program will sometimes be able to update it. The problem seems to occur less often with a simple printer driver; you may want to install the "Standard Printer" driver in Windows before performing the first step in this workaround. Alternatively, install and choose a simpler printer driver that is compatible with the one you want to use. For example, if you have an HP LaserJet 2200, install the Windows printer driver for the HP LaserJet III, and select that driver in WPWin 5.x.
WPWin 5.x apparently cannot use the Windows drivers of some newer printers and produces an error message when you try to print; if you have an HP-compatible laser printer, you may be able to work around this problem by choosing a Windows driver for an older HP LaserJet model like the HP LaserJet III; or, if this is not a workable solution with your printer, choose the PostScript Windows printer driver, print to a file, and adapt this site's method of printing to any Windows printer to send the resulting output file to your printer.
WPWin 5.x insists on opening in full-screen mode. To open the program in a window, use Macro/Record, name the macro something like StartWPW, and record the following keystrokes: Alt-Spacebar, then R (for Restore). Stop recording. In the desktop icon or Start Menu item for WPWin, add this new macro to the command line as a startup switch, like this:
c:\wpwin\wpwin.exe /m-StartWPW
See the explanation elsewhere on this page for customizing a Windows desktop icon or Start Menu item.
Some macros that ship with WPWin 5.1 (the Envelope macro is one example) work only with WP printer drivers; the corresponding macros that ship with 5.2 and 5.2+ should work with Windows printer drivers, but may not work with all Windows drivers.
Under Windows 2000 with Service Pack 2 and XP, you may get slightly better results by choosing the Windows 95 setting in the Compatibility tab when you customize your WPWin desktop icon or Start Menu item. (See notes elsewhere on this page for instructions for adding this tab to Windows 2000 Service Pack 2.)
WordPerfect for Windows 6.x runs reasonably well under Windows 95 and all other 32-bit Windows versions, including XP. Unlike WPWin 5.x, version 6.x can use both WordPerfect and Windows printers drivers under 32-bit Windows, although sometimes with minor problems like an extra page at the end of a print job. Under Windows XP, you may or may not get slightly better results by modifying the program's desktop icon or Start Menu (as described elsewhere on this page) and choosing the Windows 95 setting in the Compatibility tab.
WordPerfect for Windows 6.1 was included in Novell PerfectOffice 3.0, Corel WordPerfect Suite for Windows 3.1x, and Corel Professional Office for Windows 3.1x. A slightly updated version (renumbered as WordPerfect 7) was included in Corel WordPerfect Suite 7 for Windows 3.1x, as described in the following section, under (d).
In WPWin 6.1, the Calendar Expert template generates inaccurate calendars for any date in January 2001 or later. A corrected version of the template was prepared by Charles E. Finkenbiner and generously made available in this ZIP-format archive. Download it; extract Calendar.WPT, and use it to replace the original version of the file with the same name. You will probably find the original version in the directory C:\Office\Wpwin\Template\Calendar, but it might be somewhere else if you did not select the default directory when you installed the program.
WPWin 6.1 can be installed on modern Windows system that have otvdm installed. After installing WPWin 6.1, if it keeps offering to run a Coach on startup, find Bifed20.exe in the wpc20 folder, use File/Open to open the default bif file and change WordPerfect->Coaches->Startup from false to true.
Note: Much of the information listed below is also presented on this thread in the WordPerfect Universe forums. After reading the information below (and only after reading it), you may want to visit Corel's page of updates and other files for WordPerfect Suite 7.
Four separate versions of Corel WordPerfect Suite 7 were released: three 32-bit versions, one 16-bit version. The 32-bit versions can use Windows printer drivers only; the 16-bit version can use both WordPerfect and Windows printer drivers. The letters used below to identify different versions (a, b, c, d) are used only on this page as a convenient way of dividing the information into usable blocks; the letters will not be found on the software itself or on its packaging.
To determine which version of WordPerfect 7 you have, go to the program's Help menu and select About WordPerfect. If you have not yet installed the program, look at the VOLINFO.TXT file on the installation CD.
(a) The first 32-bit version, described on the box and label as "for Windows 95", and numbered 7.0.0.nnn (something like 2327). This version will not run well under Windows 98 or Windows Me, and probably cannot be installed under Windows NT, 2000, or XP. It cannot be updated with patches or similar updating tools, and should be replaced with a copy of item (c) or by WordPerfect 8 or later.
(b) The second 32-bit version, described as "for Windows 95" on the box (either front or side panel) and label, and numbered 7.0.1.9. This version also will not run well under Windows 98 or Windows Me, and probably cannot be installed under Windows NT, 2000, or XP. It cannot be updated with patches or similar updating tools, and should be replaced with a copy of item (c) or by WordPerfect 8 or later.
Note: If version 7.0.0.nnnn or 7.0.1.9 of the program manages to run on your system, but with problems, you may get slight improvements by following all of the following steps (suggested by Debra Earle in the Corel WordPerfect newsgroup): Modify the shortcut (as described elsewhere on this page) to add the switch /X after the command line (outside any quotation marks around the command line, with a space between the rest of the command line and the /X switch). Make sure the directory C:\MyFiles exists and is the default document directory in WPWin. Make sure you have a physical printer selected as the default Windows printers. Right-click on a blank part of your desktop; choose Properties, then the Settings tabs, then Advanced, then the Performance tab, and move the Hardware Acceleration slider to the left.
(c) The third 32-bit version, with a label on the box as described below, and numbered 7.0.2.19 or later. This is commonly described as the "NT-enabled" version, and shipped in boxes with the blue label described below. This is the only version that runs well under Windows 98, Me, NT, 2000, or XP. It can and should be patched to version 7.0.2.45 by applying one of the updaters available from Corel's web site. This is the only version you want if you have Windows 98, Me, NT, 2000, XP or later. This version was also available as part of Corel Office Professional 7; the box should have a white version of the blue label described below.
(d) A 16-bit version described on the box and disk label as "for Windows 3.1x" (some boxes say "for Windows 3.1x/95" in small letters below the program name on the front panel); the program identifies itself in its Help/About dialog box as "Version 7 for Windows 3.1x." The name of the executable program is WPWIN61.EXE, and the 16-bit version of the program is in fact a slightly modified version of WordPerfect for Windows 6.1; and the whole suite is a slightly updated version of Novell PerfectOffice 3.0, Corel WordPerfect Suite for Windows 3.1x, and Corel Office Professional for Windows 3.1x. (A similar box with the words "Legal Edition" includes third-party add-ons for use with legal documents.) Like WPWin 6.1, this 16-bit version can be run on any version of Windows starting with Windows 3.1 and 3.11, and continuing through Windows 95, 98, Me, NT, 2000, or XP, and can use either WordPerfect or Windows printer drivers. If you right-click on the program file in Windows Explorer, choose Properties, and go to the version number tab, the version will be listed as 7.0.16.nn. This version can be updated to version 7.0.17.86 with a patch available from Corel's web site, but cannot be patched to become a 32-bit version. (Confusingly, this 16-bit version was released more than a year after the 32-bit version.) This version was later packaged in a single box with one of the 32-bit versions, but reports differ as to whether the 32-bit version was (b) or (c), so be cautious when buying; the box with both versions has a circular red label with white lettering and the words "Box includes Windows 95 / 3.1x CDs."(See also the notes above about WPWin 6.x, which is essentially the same program as 16-bit WPWin 7.)
If you have access to the CD containing the program, the version number will appear in the VOLINFO.TXT file in the root directory of the CD.
When buying a copy of WordPerfect Suite 7, you almost certainly want version (c), the NT-enabled true 32-bit version 7 (and not the updated 6.1 for Windows 3.1x). Look for a box that has the blue label shown below; or, look for a copy of Corel Office Professional 7 with a similar label with dark lettering on a white background on the box (which contains the same NT-enabled true 32-bit WordPerfect version as part of the Office suite). If the WordPerfect Suite 7 box does not have this label, even if the box has the printed text "For Windows 95" under the large graphic, it contains one of the early 32-bit versions, and is incompatible with Windows NT, 2000, or XP, and probably incompatible with Windows 98 and Windows Me. Even under Windows 95, versions without this label are very buggy and should not be used.
After installing the 7.0.2.nn CD from the box with this label, you should use one of the updaters available from Corel's web site. The updaters work only with the version of WordPerfect Suite 7 that shipped in boxes with the label shown below or with the version of Corel Office Professional 7 that shipped in boxes with a similar label with dark lettering on a white background.
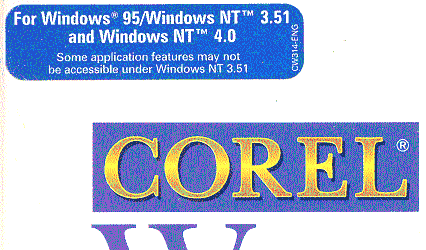
Note: A file with printable keyboard templates for WPWin 7 (also 8 and 9) is available from Corel's web site.
To modify the shortcut or menu item for a Windows program like WordPerfect for Windows, do one of two things, depending on where the shortcut is located and which version of Windows you use.
If the shortcut is on your desktop, with any version of Windows, or if the shortcut is an item on your Start Menu, with Windows 98, Me, 2000, or XP (and some installations of Windows 95 or NT), right-click on the shortcut or Start Menu item, choose Properties, select the Shortcut tab, and edit the Target line. Click OK when finished.
This alternate method is for use with Start Menu items that cannot be modified by the previous method. Use this (or a similar) sequence: Start Menu/Settings/Taskbar and Start Menu, then choose the Start Menu Programs tab, and press the Advanced button. Find the item you want to change; right-click on it, select the Shortcut tab, and edit the Target line. Click OK when finished.
Windows 2000 and XP compatibility settings. Under Windows 2000 with Service Pack 3 and with Windows XP, desktop icons and Start Menu items include a Compatibility tab. Older versions of WordPerfect for Windows (through version 7) may benefit from the Windows 95 compatibility setting.
A similar tab may be added to Windows 2000 with Service Pack 2 by opening a command prompt and entering the following command:
regsvr32 %systemroot%\apppatch\slayerui.dll
A dialog box headed RegSrvr32 should appear if the command was successful, and the Compatibility tab will now appear in the properties pages of shortcut icons.
WPOffice 2000 (WordPerfect 9) (alternate)
WPOffice 2002 (WordPerect 10)