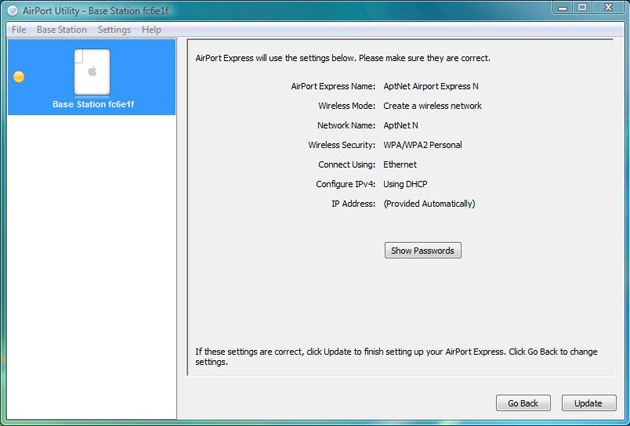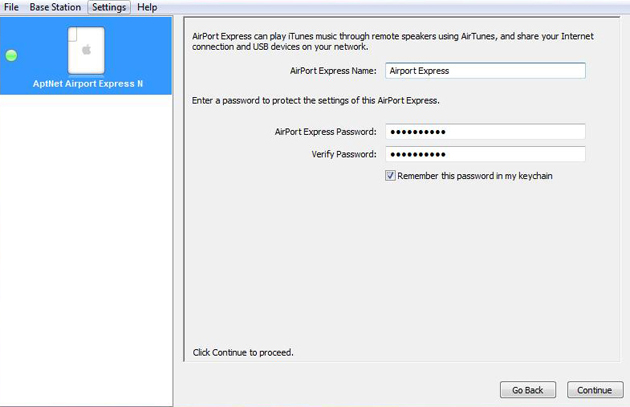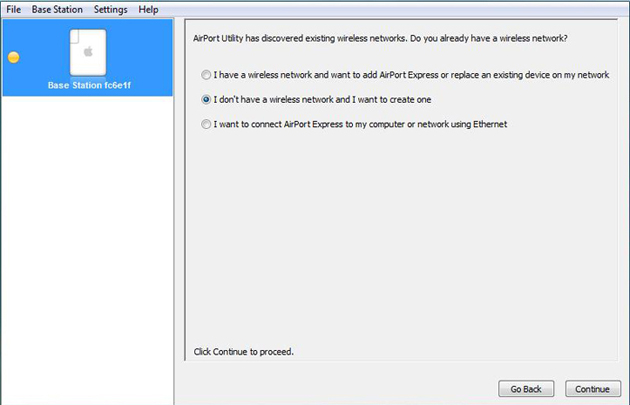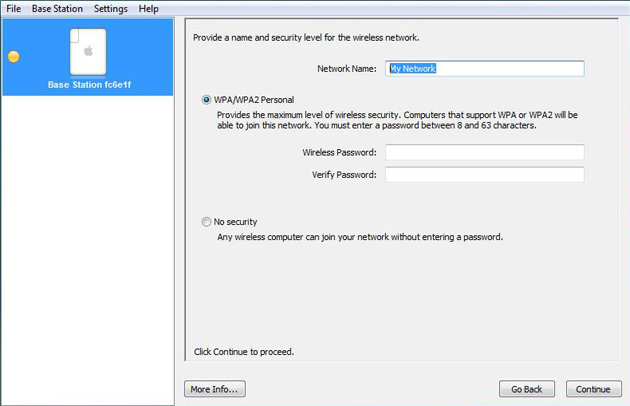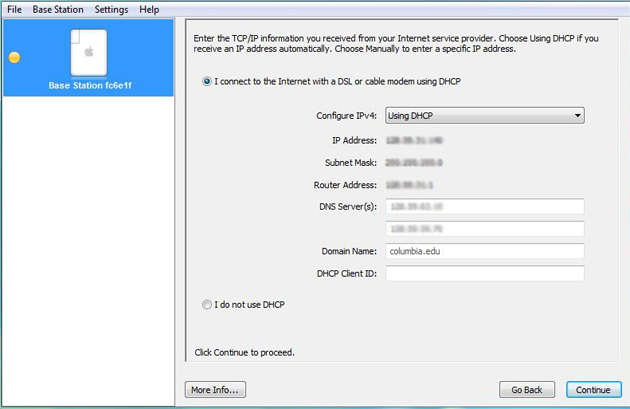|
|
Networking >
Apple Airport Express Setup
This pilot is now over. Thank you for your participation.
In an effort to provide students with access to as many types of technology resources as they wish, CUIT is conducting a pilot program, allowing students in Furnald, Hartley, and Wallach Halls to install Apple AirPort® Express wireless routers, fully supported by CUIT. If you own an Apple AirPort® Express wireless router, please follow the instructions below to set up your secure, wireless access point.
This is the only wireless router supported by CUIT*. If you need assistance, you may contact the CUIT Helpdesk by submitting a ticket request online, sending email to askcuit@columbia.edu, or calling the CUIT Helpdesk at 212-854-1919.
Remember: You are responsible for all network traffic on your port, traffic from your computer, or others using your access point. Therefore, never share your password.
If your computer – or any computer using your access point is compromised or reported for a copyright violation, all computers will be reformatted.
*Bridging your wireless connection is not supported, nor is any other brand of wireless router.
Pilot Results: This is a pilot to determine if wireless network traffic in Residence Halls negatively impacts Columbia’s network. Should the pilot be determined successful, CUIT will expand the pilot to other Residence Halls. No other router will be supported.
FAQ
Apple Airport Express
- To set up and configure your AirPort Express to use AirPort for wireless networking and Internet access, use the AirPort Setup Assistant for Mac OS X, or the AirPort Express
Assistant for Windows XP. (The assistant is installed on your computer when you install the software on the AirPort Express CD or you can also download it from Apple.)
- After unpacking your Airport Express, connect the ethernet cable from your jack to the ethernet port on the Airport Express. Plug the AC adapter into an electrical outlet.
- Open the AirPort Setup Assistant, located in Applications/Utilities on a Macintosh, or the AirPort Express Assistant, located in Start > All Programs > AirPort on a computer
using Windows XP. Follow the onscreen instructions to configure and share Internet access on your AirPort Express.
- Enter a Base Station Name and Password click Continue. Write these names down for future reference.
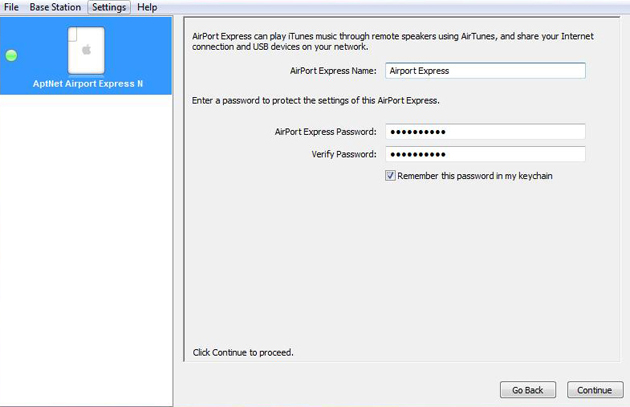
- Select "I do not have a wireless network and would like to create one" and click Continue.
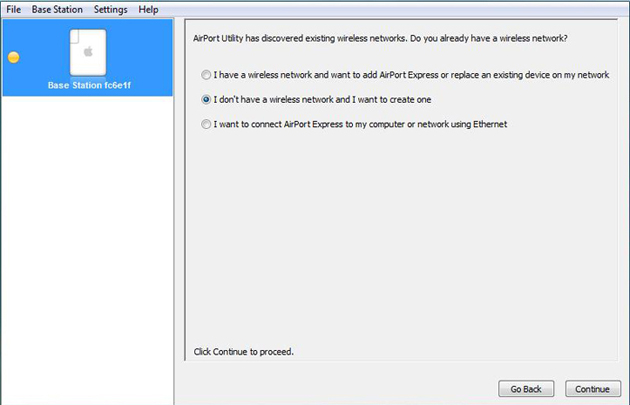
- Select WPA2 Personal security on the next screen, then enter a Wireless Network Name and Password and Verify it. This password must be between 8 and 63 characters. You should write this password down and keep it near your Airport Express in case you forget it. Click Continue.
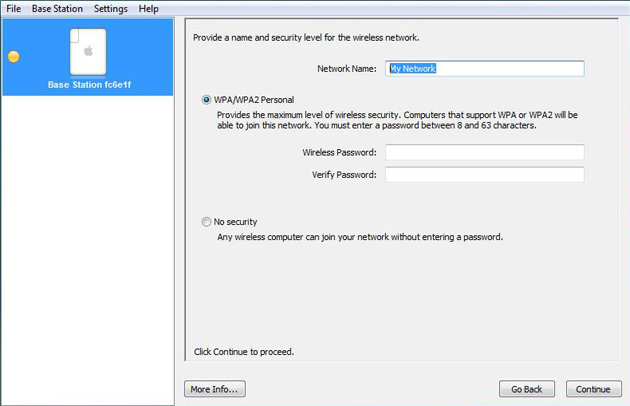
- Select "I connect to the Internet with a DSL or cable modem using DHCP". Leave the default settings (Using DHCP) and click Continue.
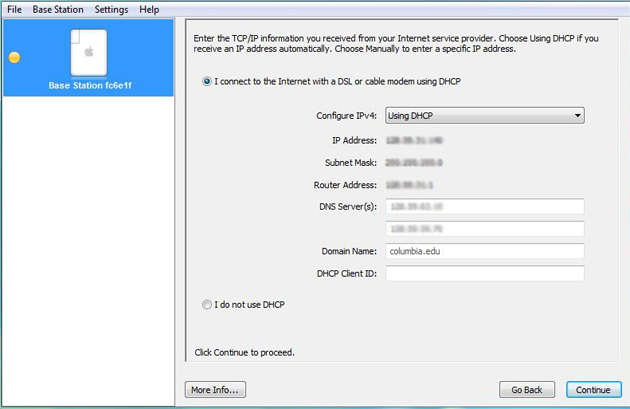
- The next screen will review your setup information.Click Update. Your Airport Express station has been configured and will now restart. Quit the Airport Utility and connect to your new wireless network.
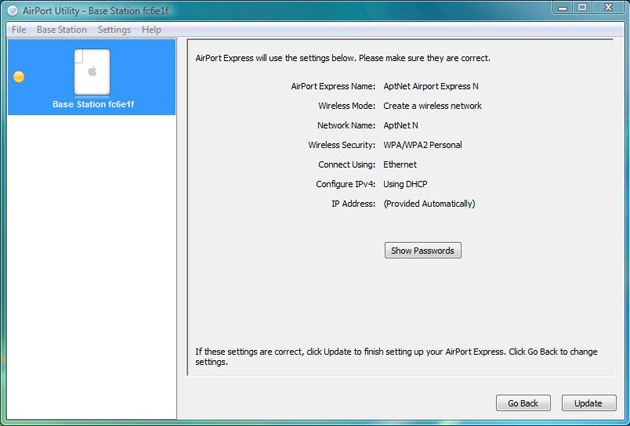
If you are interested in connecting USB peripherals to your Airport, consult your manual for additional information. Otherwise leave the default settings and click Continue.
Note: If you are experiencing signal intereference from other wireless routers, you can change the channel your airport is broadcasting. To change the channel:
- Open the AirPort Admin utility (found in the Utilities folder within the Applications folder).
- Select your base station in the resulting window and click Configure. If asked to, enter the password.
- Click the AirPort tab and choose a new channel from the Channel pop-up menu and click Update.
Note: The channel you choose will ideally be at least four channels away from an adjacent wireless network or phone—for example, if a nearby network is broadcasting on channel 1, you’ll choose channel 6 for your network. Of course, because you have no control over those other networks in your proximity you don’t know which channel they’re broadcasting on. For you, trial and error is the best way to go (unless you know your neighbors well enough to ask).
FAQ
|
 |