Exporting Search Results to RefWorks, Endnote, and Zotero
1. RefWorks or Endnote
First, select the records you wish to export:
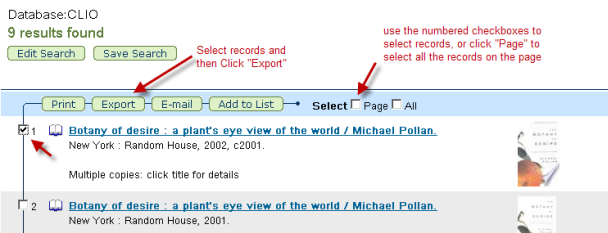
Then, choose Export to Refworks or Export "Endnote Citation":
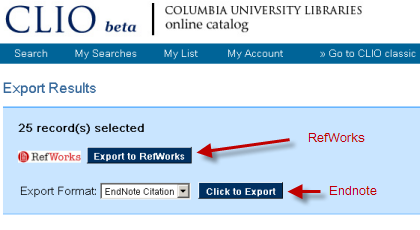
To export records directly to RefWorks:
- Click "Export to RefWorks" from the Export Results page
- Log in to Refworks, or create a user account, if you are a first-time user
- Create folders and move records into folders as desired
- To get Columbia's Group Code and for more information, see: Endnote, Refworks, and Zotero at Columbia
- Watch a video on using RefWorks:
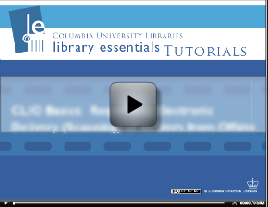
To save records and import them to EndNote:
- select the Export Format "EndNote Citation".
- Click on "Click to Export"
- The records appear in plain text format. Use your browser's "File - Save Page As" function to save the records to your desktop as a .txt file.
- open up the EndNote library where you wish to save the references, then go to File - Import.
- Click on "Choose File" and find the file you just saved on the desktop.
- Next to "Import Option," select the filter Columbia U (click on "Other Filters..." to access the entire list, if necessary)
- Click on "Import"
- You may need to edit the references after import.
- To download Endnote and for more information, see: Endnote, Refworks, and Zotero at Columbia
2. Exporting Records to Zotero
Use the Folder icon to select records from the results page:
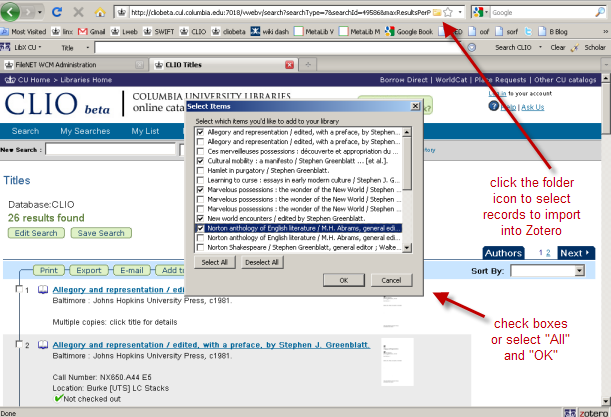
Use the book icon to export a single record. Please note: the book icon does not display consistently if you are paging through records. We have reported this problem to Zotero.
- If the book icon does not display, click the "Link to this Record" URL at the foot of the CLIO screen.
- This will open the record in a new tab, with the book icon displayed.
- By going between these two tabs you will be able to export records directly to Zotero.
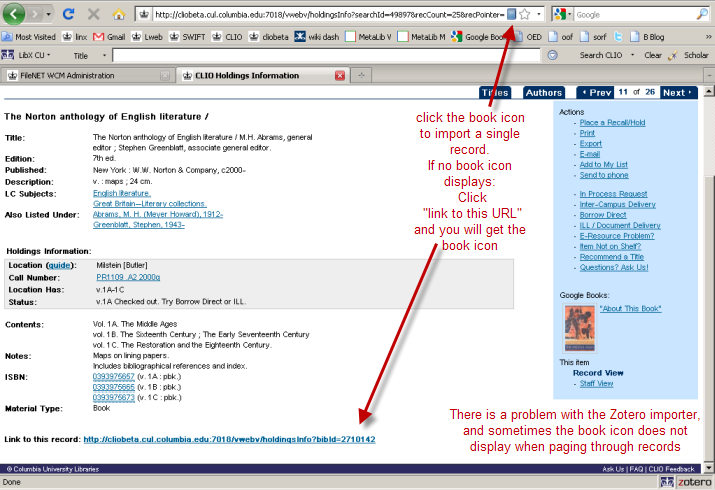
To download Zotero and for more information, see: Endnote, Refworks, and Zotero at Columbia
If you would like further assistance, Ask a Librarian for help.
|

