
Academic Information
Systems
![]()

MacOS X Network Printing
In order to print to an AcIS printer from your residence hall room, you will need to have MacOS configured to use DHCP. You will also need to be logged in as a member of the root group.
Adding a Printer
- Log on to your machine as you usually would.
- Open Print Center from Applications/Utilities on your hard drive.
- From the Printer List dialog click Add.
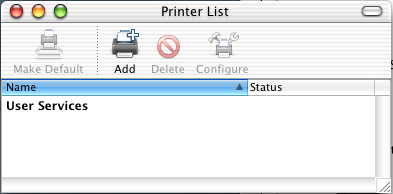
- Select IP Printing.
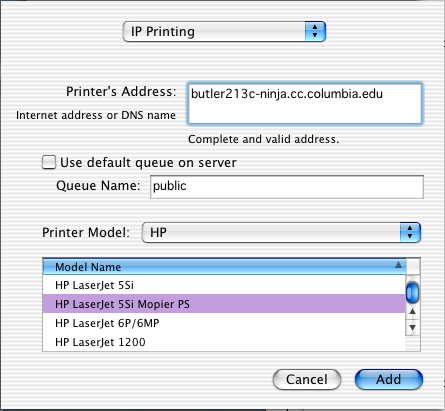
- Enter the LPR Printer's Address. A listing of available lpr servers can be found here.
- Make sure Use Default Queue on Server is not checked and enter public for the queue name.
- Select the printer model. A listing of the printer models is here.
- Click Add.
Printing Your File
Once you have configured a printer you must still choose it as your file's destination when printing. Any files you print will be sent to the printer you choose under an application's Print Setup, which is normally found under the File drop down menu.here for more information about NINJa printing.
- Open the file that you plan to print.
- Select Print... from the File menu.
- Pick the printer you wish to print to from the drop down printer name menu. You may also select other options such as Duplex here.
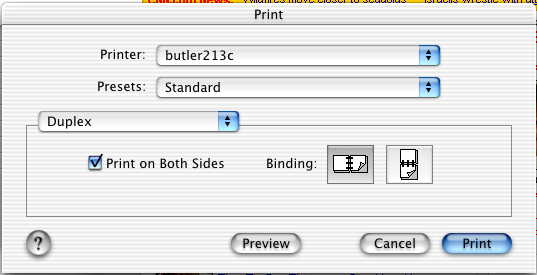
- Once the print dialog box disappears, you may go to the NINJa printer station and pick up your document. Click
If You Also Have a Local Printer...
If you also have a local printer connected to your PC, you may switch between the local printer and the NINJa printer at any time simply by changing the printer setting under the application's Print Setup dialog usually found under the File drop down menu.
RHNO Home | RHNO Printing | Mobile Network Service
Academic Information Systems
rhno@columbia.edu - 22 July 2002 - 212 854.1919
