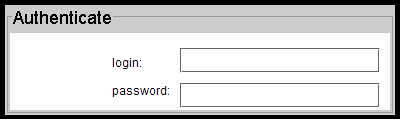The NINJa Printing System
The NINJa printing system was developed at Columbia to maintain print
queues, prevent unecessary printouts, keep track of print quotas, and make
sure you receive your job without having to sort through many pieces of paper.
Documents that are left unprinted and not printed out within a certain amount
of time will expire and be deleted. The NINJa system replaces the
Jake system.
The NINJa system is more reliable and offers better support for new versions of
Windows and MacOS than its predecessor. For a complete listing of these times for
each of the printers around campus please refer to the list of
printers. The following steps show you how to use the system to print out
your documents in our labs.
1. Printing Your Document
From your Windows or Mac application, select "Print..." just as
you would when printing to a normal printer. From the print dialog, you will
be able to select various print options such as orientation,
single-sided and double-sided.
When you print to one of AcIS's printers an entry for your
document shows up on the NINJa terminal located directly above the printer
where you sent your document.
2. Selecting your document
Go to the
printer where you sent your job and select your job on the terminal screen
by moving the selection bar over your print job and press ENTER.
To move the selection bar to the next or previous line press the arrow keys.
To move the selection bar up or down a page, use the PageUp or PageDown keys.
3. Print Your Document
If you have not updated your password since
January 2000, you must
change your password
to use the NINJa system. (You can choose the existing password and make it the new one.)
Once you have selected your document NINJa prompts you
for your account ID and password by displaying
a screen that looks something like this:
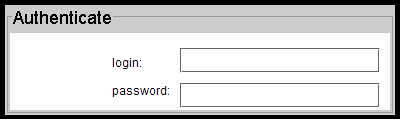 In most cases NINJa
automatically inserts your account id (login:)
. If your account id is already there, just enter your
password and then press ENTER. If you entered your password correctly your
document will print.
In most cases NINJa
automatically inserts your account id (login:)
. If your account id is already there, just enter your
password and then press ENTER. If you entered your password correctly your
document will print.
For Further Assistance
If you receive an error message at any point,
please contact a consultant. If there is no consultant available,
call the AcIS Help Desk at 854-1919 or send email to
consultant@columbia.edu.