In the Print/Save/Email box that appears at the bottom of each results list or single CLIO record, there are options for downloading your records in
various ways. You can:
- print records
- save records as a text file
- import records into EndNote bibliographic software
- email records
- save records to your Bookbag for later downloading
You can also save your search strategy, if you think you might want to repeat a very complex search later.
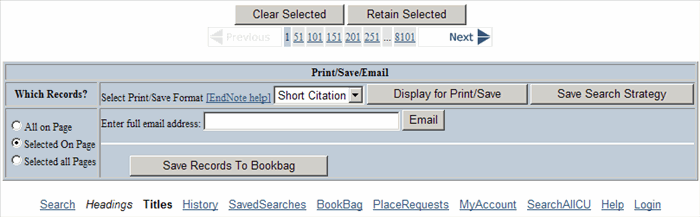
To Download Records
If you are looking at a title results list, tag each record you wish to download by checking the box on the left-hand side of the record. Scroll to
the bottom and choose "Selected On Page" from the "Which Records?" column on the left. Click on "Display for
Print/Save".
To import all the records on the page, choose "All on Page" before clicking on "Display for Print/Save".
If you are looking a catalog record for a single item, just click on "Display for Print/Save".
Display Options
When you click on "Display for Print/Save" the records are displayed as a plain text file. The drop-down list after "Select
Print/Save Format" provides a choice of three formats for printing or saving - Short Citation, Brief View and Full View. The Brief Citation
format includes only the author, title and publishing information needed for a citation (as well as the item's location), while the Brief View
and the Full View correspond to those item record displays in CLIO. When the text format of your record or list of records displays, use the Web
browser's Print option to print it, or the Web browser's Save As option to save it to a disk or computer.
EndNote
Emailing Records
To email a record or a list of records, just enter the email address in the box and click on "Email". Records are emailed as plain text in
the Full View format, although there are sometimes fields that do not display in the emailed record, particularly fields containing diacritics
(accents, cedillas, umlauts, etc.).
Downloading Records from More than One Page of a List
To download selected records from multiple pages of a results list, first select those on the first page that are to be downloaded by checking their
boxes, then click the "Retain Selected" button at the bottom of the list (above Print/Save/Email). Move to the next page using the
"Next" button or a page jump option. Make your selections by checking boxes and click the "Retain Selected" button for each
page. Repeat this on all pages throughout the search results list. When all your selections are made, choose the "Selected All Pages"
option from the "Which Records?" column in the Print/Save/Email box and proceed to "Display for Print/Save".
Alternative Strategies
You can use the Print button of your Web browser to print the CLIO pages in the format displayed on the screen.
You can cut and paste records into email or other documents by using the Edit options of your Web browser.
If you would like further
assistance, Ask a
Librarian for help.
|

